在这个数字化时代,我们每天都与各种电子设备和应用程序打交道,无论是在电脑上处理工作文件,还是在智能手机上享受娱乐时光,我们都离不开高效的操作,而在这些操作过程中,任务管理器扮演着至关重要的角色,它可以帮助我们监控系统性能、查看正在运行的程序以及结束占用过多资源的应用等,在不同的操作系统中,我们应该如何打开这个强大的工具呢?
让我们从Windows系统开始,在Windows 10或Windows 11中,你可以通过以下步骤打开任务管理器:
1、使用快捷键组合“Ctrl + Shift + Esc”,这是一个非常快速且直接的方法。
2、按下“Ctrl + Alt + Delete”然后选择“任务管理器”,这通常用于启动安全选项。
3、右键点击屏幕底部的任务栏,然后选择“任务管理器”。
对于Mac用户来说,任务管理器的功能类似但操作略有不同,在macOS Catalina及以后的版本中,你可以这样做:
1、打开“活动监视器”,可以通过点击Dock上的“Finder”图标,然后选择“应用程序 > 实用工具 > 活动监视器”来完成。
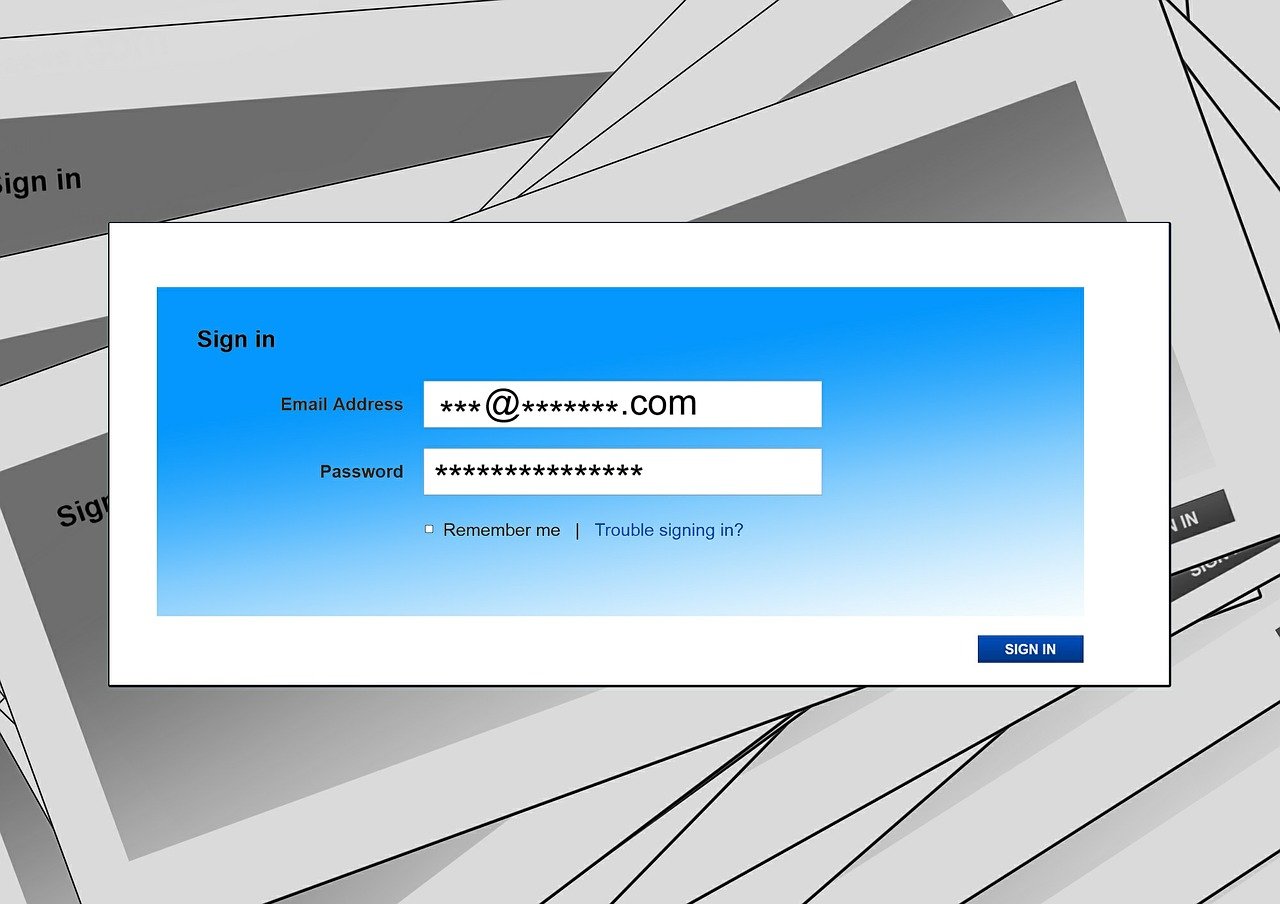
2、在“活动监视器”中,点击左侧菜单中的“能源”标签,然后点击顶部的“电池”或“电源供应”选项卡(取决于你的Mac是否连接到了电源)。
3、在“电池”或“电源供应”选项卡下方,你会看到两个按钮:“显示进程”和“显示内存”,点击任何一个都会显示当前的任务管理器界面。
至于Linux用户,大多数桌面环境都有自己的任务管理器工具,以Ubuntu为例,你可以使用以下命令来打开任务管理器:
1、鼠标右键点击屏幕左下角的活动按钮(类似于苹果标志),然后选择“任务视图”或“任务管理器”。
2、或者,按下“Alt + Ctrl + T”快捷键打开新的标签页或窗口,然后访问“应用程序 > 系统工具 > 系统监视器”或“应用程序 > 系统工具 > 用户界面”来打开任务管理器。
对于iOS和iPadOS用户,虽然没有传统意义上的任务管理器,但你仍然可以查看后台应用刷新状态和关闭不需要的应用,在iPhone或iPad上,你可以这样操作:
1、长按主屏幕上最右侧的空白区域(仅限iPhone X及以上型号)或四个角落的空白区域。
2、进入“控制中心”后,向上滑动并查看“后台应用刷新”区域,你可以看到所有正在运行的应用列表。
3、对于需要关闭的应用,长按应用图标直到出现关闭选项,然后选择“强制退出”或“关闭”。
而对于Android用户,任务管理器的打开方式也多种多样:
1、长按屏幕底部的虚拟导航键中间的“多任务”按钮,或者在屏幕上方的最近应用列表旁滑动。
2、进入“设置 > 应用管理”,在这里你可以查看所有已安装应用的详细信息,并通过“强制停止”来关闭它们。
3、如果你在通知栏的“任务”或“进程”标签下,可以看到实时运行的任务列表。
无论是哪种操作系统,了解如何打开任务管理器都是提高工作效率的第一步,通过熟练掌握这些技巧,你将能够更好地掌控你的数字生活,确保你的设备始终处于最佳状态,保持系统清洁和优化是你设备长期健康的关键,而任务管理器就是实现这一目标的最佳工具之一,现在就去探索你的任务管理器吧,让它们帮助你更有效地管理你的数字世界!
版权声明
本文仅代表作者观点,不代表百度立场。
本文系作者授权百度百家发表,未经许可,不得转载。












评论
telegram中文电脑官网
回复楼上的说的很多!http://jca9.https://www.telegramzx.com/