在现代生活中,电脑已经成为我们不可或缺的工具,无论是在工作中处理文档、表格,还是在娱乐时享受电影、游戏,我们都离不开电脑的帮助,在日常使用过程中,难免会遇到一些问题,比如电脑运行缓慢或者突然卡顿,这时候,我们需要一种方法来诊断和解决问题——这就是任务管理器的作用。
任务管理器是Windows操作系统中的一款实用程序,它可以帮助用户查看和管理系统资源的使用情况,以及监控应用程序的性能,通过任务管理器,你可以查看CPU、内存、硬盘和网络等资源的使用情况,还可以结束那些占用过多系统资源的应用程序,以提高电脑的运行效率。
我们该如何打开任务管理器呢?以下是一些不同的方法:
方法一:使用快捷键
最快的方法之一是使用键盘快捷键Ctrl + Shift + Esc直接打开任务管理器,这个快捷键适用于大多数版本的Windows操作系统,包括Windows 7、8和10,只需按下这些按键,任务管理器就会立即出现在你的屏幕上。
方法二:使用控制面板
如果你更喜欢使用鼠标,可以先点击“开始”菜单,然后选择“所有应用”,找到“系统”文件夹下的“控制面板”,在控制面板中,双击“硬件和声音”中的“系统信息”,然后在左侧的列表中选择“性能”选项,点击“高级系统设置”按钮,切换到“启动和故障恢复”标签页,然后点击“任务管理器”按钮即可。
方法三:使用搜索功能
对于Windows 10和Windows 11用户来说,可以通过Cortana或微软商店搜索任务管理器,在搜索栏中输入“任务管理器”,然后从搜索结果中选择它,这通常是最直观且易于理解的方法。
方法四:使用任务栏
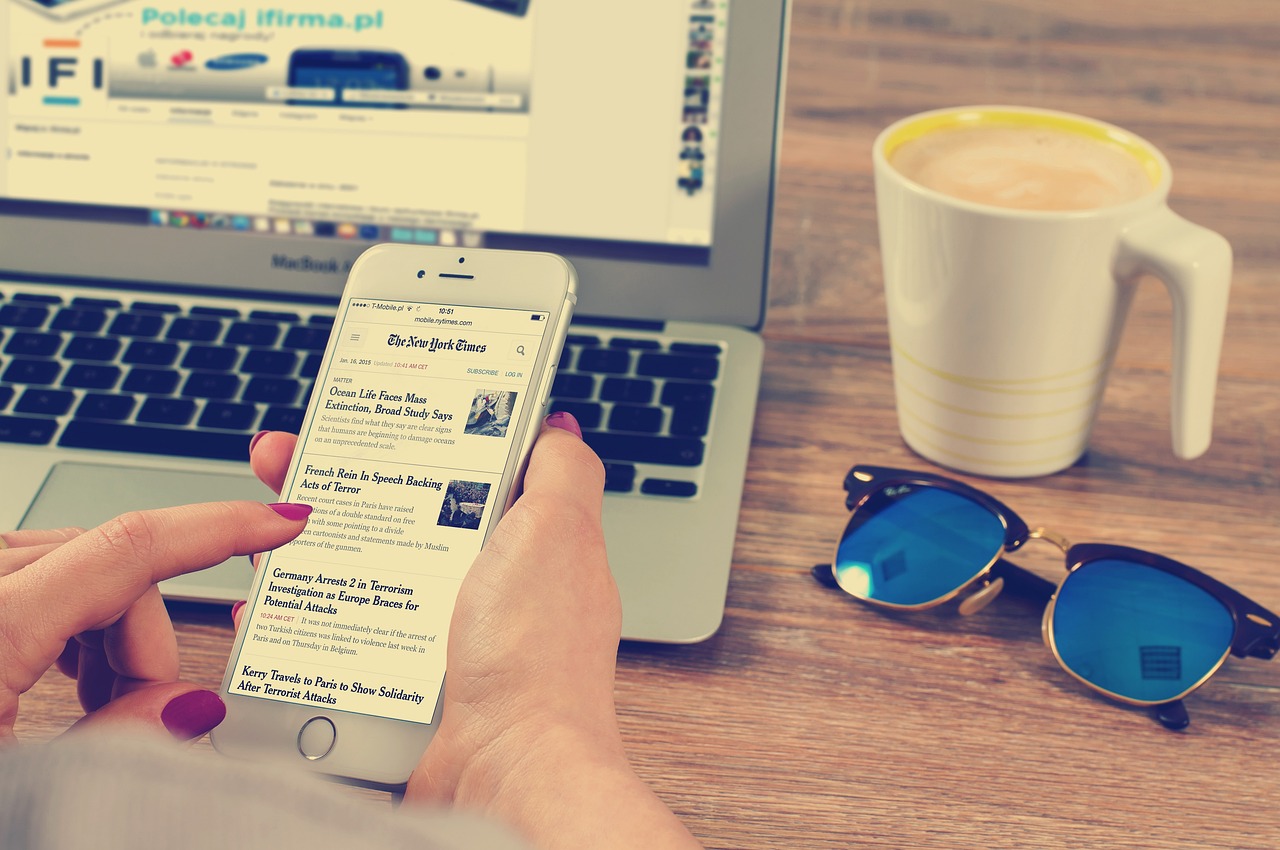
在任务栏上右击鼠标,然后选择“任务管理器”也是打开任务管理器的一种方式,这种方法适合那些不想使用快捷键或搜索功能的用户。
方法五:使用组合键+Esc
有些用户可能会发现,按住Alt键并单击任务栏上的最小化按钮(即第二个按钮),然后再按一次Esc键,也可以打开任务管理器。
方法六:使用任务管理器图标
在屏幕左下角的任务栏上,通常有一个任务管理器的图标(有时看起来像三个点),如果图标不显示,可以右击任务栏空白处,然后选择“任务管理器”。
方法七:使用命令行
如果你熟悉命令行操作,可以在命令提示符中输入taskmgr并回车来打开任务管理器,这个方法需要一定的技术背景知识,不适合普通用户。
就是打开任务管理器的一些常见方法,每种方法都有其适用场景,你可以根据自己的习惯和需求选择最合适的方法,一旦打开了任务管理器,就可以开始进行各种操作了。
在任务管理器界面中,你会看到几个主要的部分:进程、应用程序、性能、联网、用户、详细信息等,每个部分都提供了不同的信息和功能。
进程:这里列出了当前正在运行的所有进程,包括后台服务和前台应用程序。
应用程序:这个区域显示了所有的应用程序和服务,你可以在这里结束不需要的进程。
性能:这个区域实时显示了CPU、内存、磁盘和网络的使用情况。
联网:这个区域显示了网络连接状态和网络活动。
用户:这个区域显示了当前登录的用户和他们的权限。
详细信息:这个区域提供了对进程和应用程序的详细信息,如内存使用情况、CPU使用情况等。
当你发现某个应用程序占用了大量资源,导致电脑运行缓慢时,可以在任务管理器中找到该应用程序,然后点击“结束任务”按钮来关闭它,这样可以释放系统资源,让电脑重新获得流畅的性能。
任务管理器还有一个重要的功能——性能监视器,点击“性能”标签页,你可以看到CPU、内存、磁盘和网络的实时使用情况,在性能监视器中,你可以查看CPU使用率、内存使用情况、磁盘I/O操作和网络数据传输量等指标。
任务管理器是一个非常强大的工具,可以帮助你监控和优化电脑的性能,无论你是新手还是经验丰富的用户,都应该学会如何使用任务管理器,通过定期检查任务管理器,你可以及时发现并解决电脑运行中的问题,确保电脑始终处于最佳状态。
希望这篇文章能够帮助你更好地理解和使用任务管理器,如果你有任何其他关于电脑操作的问题,欢迎随时提问,我会尽力提供帮助。
版权声明
本文仅代表作者观点,不代表百度立场。
本文系作者授权百度百家发表,未经许可,不得转载。












评论