在数字化时代,我们的个人信息和工作成果越来越多地存储在电脑中,为了保护这些敏感数据不被未授权访问或泄露,为文件夹加密变得至关重要,本文将为您提供详细的步骤和方法,帮助您为个人文件夹设置安全的加密措施。
了解文件夹加密的重要性
加密是一种通过使用密钥将信息转换成不可读形式的过程,只有拥有正确密钥的人才能解密并访问原始信息,对于个人文件夹来说,加密可以防止他人未经授权访问您的私密资料,无论是同事、黑客还是其他潜在的安全威胁。
选择合适的加密工具
市面上有许多加密工具可供选择,包括但不限于BitLocker(Windows)、FileVault(macOS)、Disk Utility(macOS)以及第三方软件如VeraCrypt、7-Zip等,选择一个适合您操作系统和需求的工具至关重要。
创建加密分区或文件
对于Windows用户:
1、打开“控制面板” > “系统和安全” > “管理工具” > “磁盘管理”。
2、右键点击想要加密的驱动器,选择“新建简单卷”。
3、在格式化新卷时选择NTFS文件系统,并勾选“加密文件系统”选项。
4、完成卷的创建后,系统会提示您设置密码。
对于macOS用户:
1、打开“磁盘工具”。
2、选择要加密的硬盘,然后点击“抹掉”。
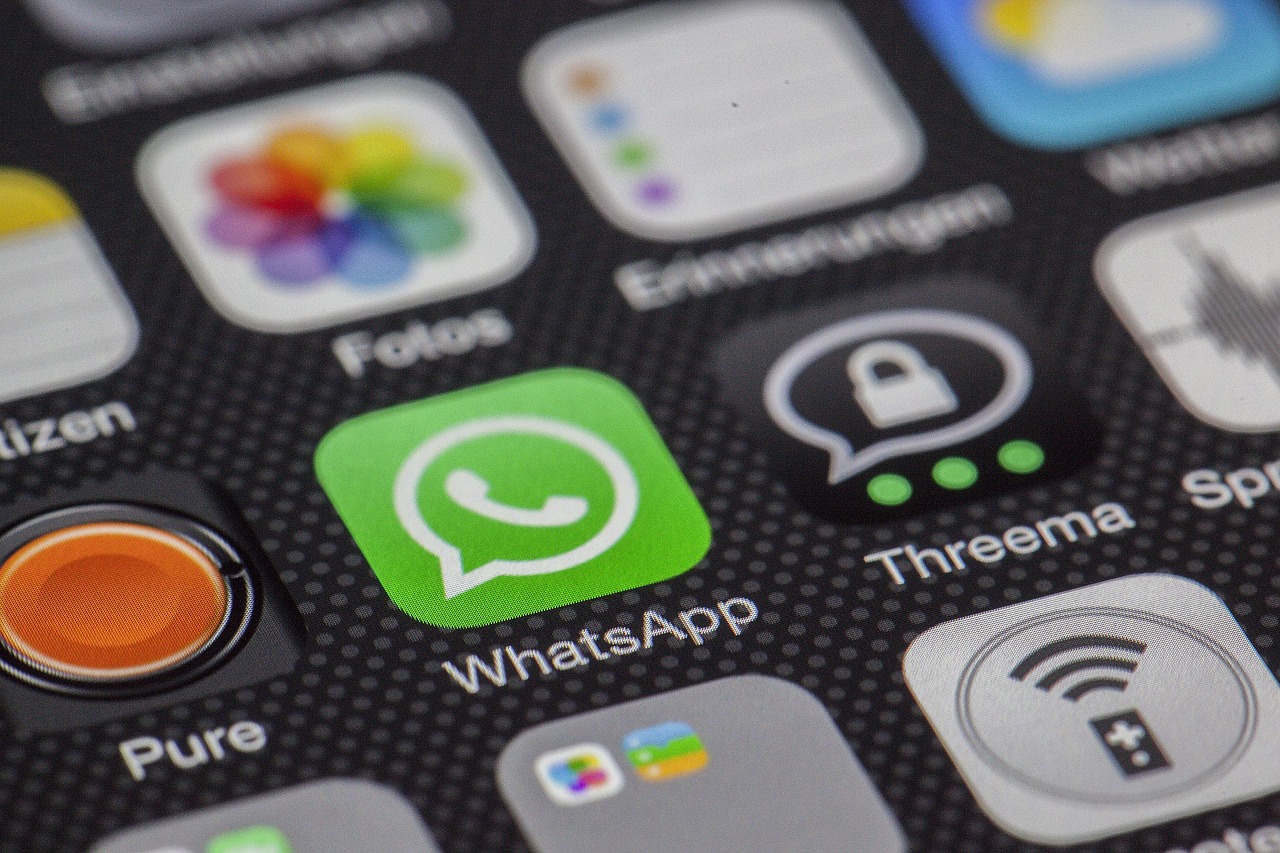
3、输入新名称,选择APFS或HFS+(Plus)作为文件系统,并勾选“加密”选项。
4、点击“确定”,输入密码并完成操作。
对于Linux用户:
1、使用fdisk或parted分区工具来重新分区。
2、创建一个新的分区,并标记为加密。
3、使用mkfs命令格式化该分区,并选择ext4或其他加密文件系统。
4、将加密分区挂载到系统目录下,并为它设置一个密码。
配置加密文件夹
如果您不想整个硬盘加密,而是只想对特定文件夹进行加密,可以使用以下方法:
Windows用户:
1、右键点击文件夹,选择“属性”。
2、转到“高级”标签页,勾选“加密内容以提供安全存取”。
3、设置密码并保存更改。
macOS用户:
1、打开Finder,右键点击文件夹,选择“获取信息”。
2、点击“加锁”按钮,输入密码并确认。
Linux用户:
1、使用chmod命令改变文件权限,例如chmod go= /path/to/encrypted/folder。
2、使用chown命令改变所有者,例如chown username:groupname /path/to/encrypted/folder。
3、使用umask命令设置默认文件权限,例如umask 077。
备份加密密钥
确保您有足够的备份手段来恢复加密密钥,如果忘记密码,可能无法访问加密数据,您可以考虑将密钥存储在一个安全的地方,或者使用第三方服务来备份。
定期更新密码
即使是最安全的加密系统也可能受到攻击,建议定期更新您的加密密码,以减少密码泄露的风险。
教育自己和他人
了解最新的加密技术和最佳实践可以帮助您更好地保护自己的数据,教育家人和同事也非常重要,确保他们知道如何安全地处理加密文件。
加密个人文件夹是一项重要的数据保护措施,可以帮助您保护敏感信息免受未授权访问,通过遵循上述步骤,您可以轻松地为自己的文件夹设置加密,并享受更加安心的数据存储体验,保持警惕和不断学习新的加密技术是保护您的信息安全的关键。
版权声明
本文仅代表作者观点,不代表百度立场。
本文系作者授权百度百家发表,未经许可,不得转载。












评论