在使用Microsoft Word编辑文档时,我们可能会遇到一些多余的空白页,这些空白页不仅会占据宝贵的页面空间,还可能影响到文档的整洁性和专业性,如果你也遇到了这个问题,那么请继续阅读本文,因为你将学会如何轻松地删除Word文档中的多余空白页。
识别空白页
我们需要识别哪些页面是空白页,空白页是指那些内容为空、只包含页眉和页脚的页面,你可以通过快速浏览文档来大致判断哪些页面是空白的,如果文档很长,也可以考虑打印出来手动检查。
使用“查找”功能
在Word中,我们可以利用“查找”功能来帮助我们定位空白页的位置,具体步骤如下:
1、打开你的Word文档。
2、按下Ctrl + F打开“查找”对话框。
3、在查找内容框中输入你想查找的内容(空格或者某些特定字符),然后按回车键。
4、查找结果会显示在文档中,这有助于你快速定位空白页的位置。
删除空白页
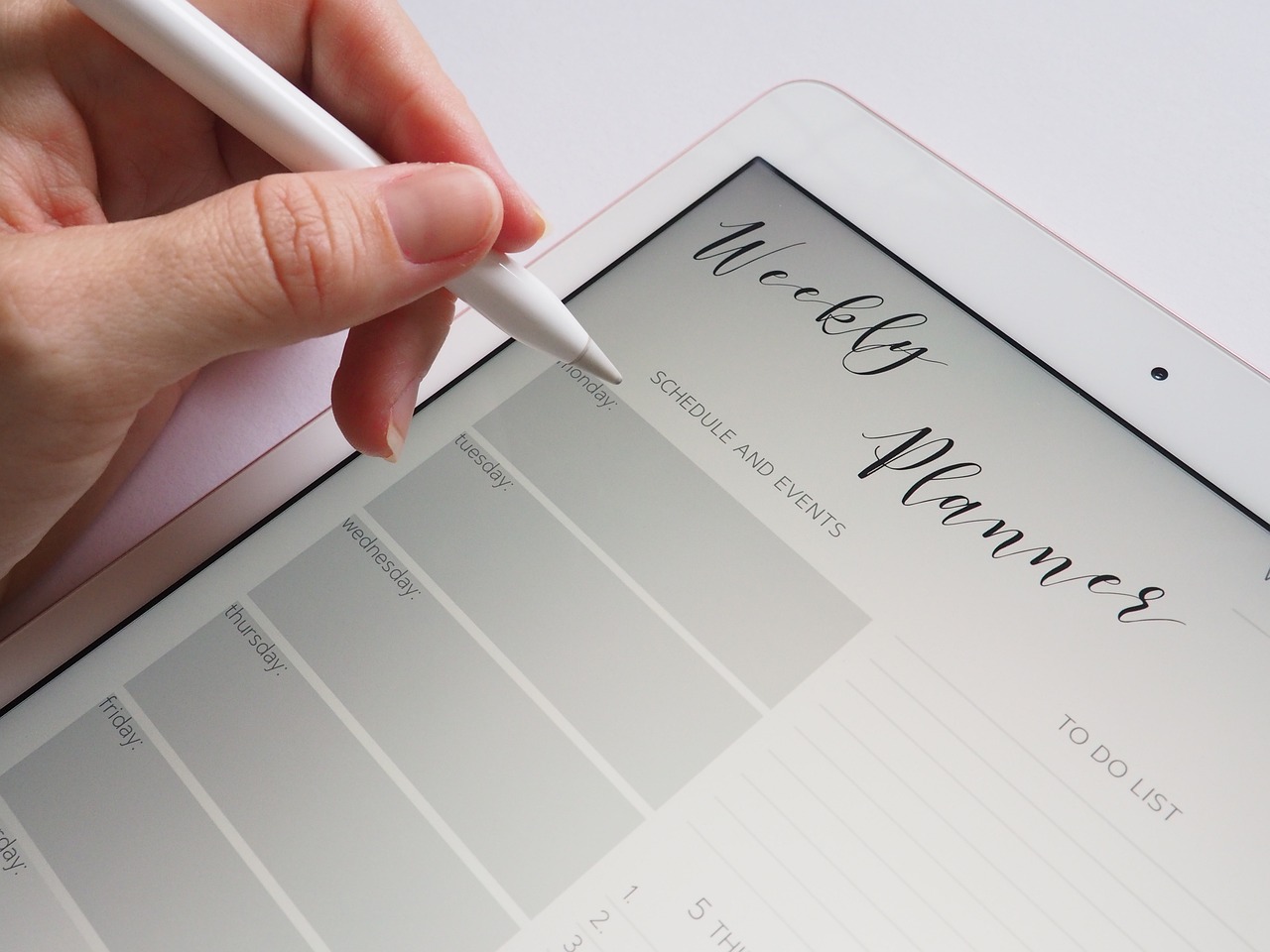
一旦确定了空白页的位置,就可以开始删除它们了,这里有几种不同的方法可以实现这一目的。
方法一:直接删除
- 如果你已经知道空白页的确切位置,可以直接跳转到相应的页面并按下Delete键或Backspace键删除整个页面。
- 如果有多页空白页需要删除,可以通过拖动鼠标选择连续的空白页,然后右击选区,在弹出菜单中选择“删除”。
方法二:使用“剪切”和“粘贴”
你需要删除的是整个段落前后的空白页,这时,可以尝试以下操作:
1、将光标放在你要保留的文本前面的第一行之前。
2、按下Shift + End将光标移到该段落的最后一行之后。
3、按下Ctrl + Shift + L进行段落格式设置,这会将多余的空白减少到只有段前后的一两行。
4、按下Ctrl + X剪切选定内容,然后按下Ctrl + V将其粘贴回来。
方法三:使用“删除重复项”
对于只有一个空白页的情况,可以使用“删除重复项”功能,具体步骤如下:
1、打开“审阅”标签下的“校对”选项卡。
2、点击“删除重复项”,然后点击“标记所有重复项”。
3、再次点击“删除重复项”,这时你会看到多余的空白页被标记为红色。
4、删除这些标记的页面即可。
方法四:使用宏
如果你经常需要处理大量空白页,可以考虑编写一个宏来自动化这个过程,以下是一个简单的宏示例,用于删除空白页:
Sub DeleteBlankPages()
Dim ws As Worksheet
Set ws = ActiveDocument.Tables(1)
Dim lastRow As Long
lastRow = ws.Rows.Count
Dim i As Long
For i = lastRow To 1 Step -1
If ws.Cells(i, 1).Range.Text = "" Then
ws.Rows(i).Delete
End If
Next i
End Sub将上述代码保存为“.mso”文件,然后双击运行即可自动删除空白页,这个宏仅适用于表格形式的文档结构,不适用于其他类型的文档结构。
删除Word文档中的多余空白页并不复杂,只要你掌握了正确的方法,就能节省大量的时间和精力,希望以上介绍的方法能够帮助你在处理文档时更加得心应手,如果你有其他关于Word使用的问题,欢迎随时提问,我会尽力提供帮助,祝你工作愉快!
版权声明
本文仅代表作者观点,不代表百度立场。
本文系作者授权百度百家发表,未经许可,不得转载。












评论
指尖站群
回复顶一下,收藏了!http://3ex9rt.nemuriyusurika.com