在现代生活中,电脑已经成为我们工作和生活不可或缺的一部分,无论是在处理重要文件还是娱乐休闲时,我们都希望电脑能够按照我们的计划运行,有时候我们需要确保电脑在特定时间关闭,以避免不必要的电力浪费或保持设备的良好状态,本文将为你介绍几种设置电脑定时关机的方法和技巧。
方法一:使用任务计划程序(Windows)
步骤1: 打开“任务计划程序”(可以在开始菜单搜索)。
步骤2: 在右侧选择“创建基本任务...”。
步骤3: 给任务起一个名字,定时关机”,然后点击“下一步”。
步骤4: 选择“每天”作为触发器,设置好具体的日期和时间。
步骤5: 设置动作选项为“启动程序”,然后点击“下一步”。
步骤6: 如果你的电脑安装了关机程序(如Shutdown),则选择它并继续;如果没有,你可以编写一个简单的批处理脚本来执行关机命令,例如shutdown -s -t 0,然后保存并完成。
方法二:使用PowerShell脚本
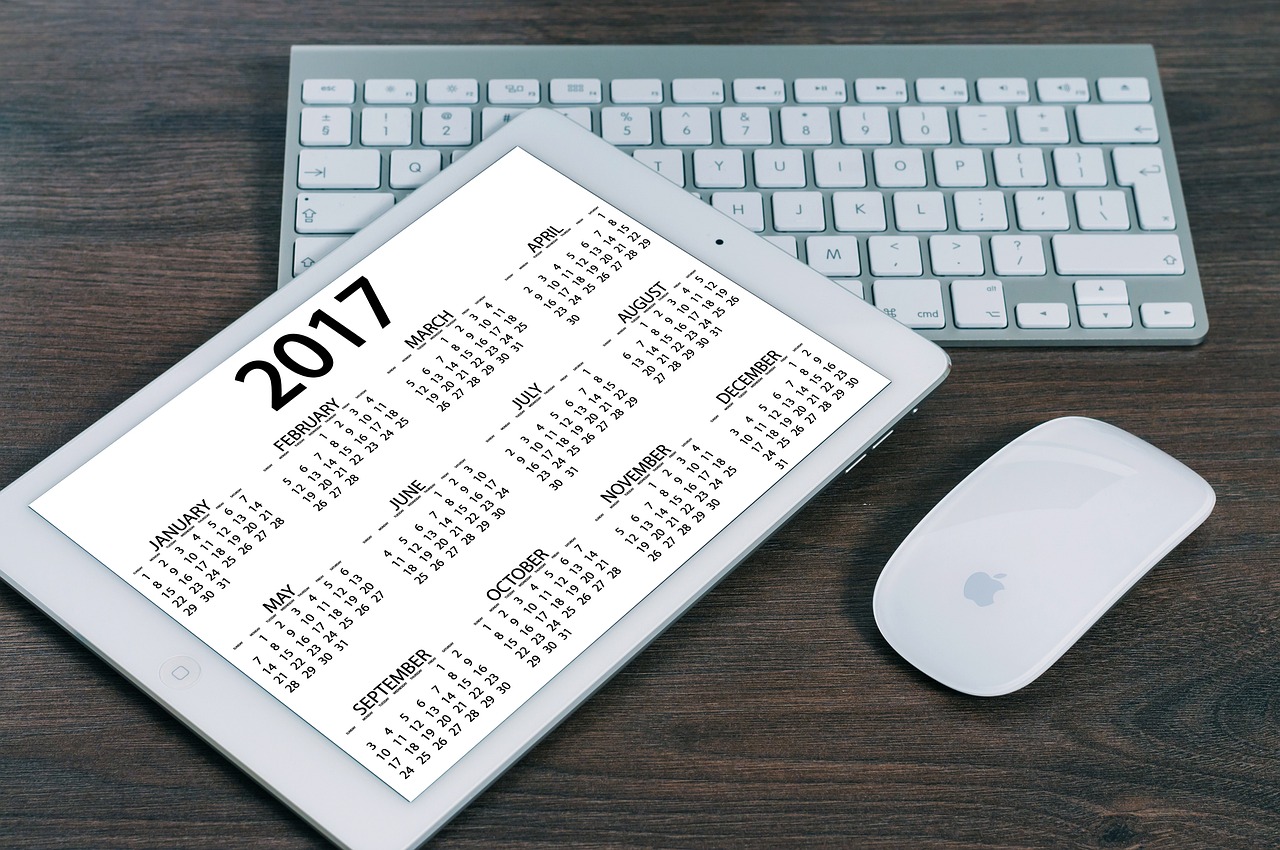
如果你熟悉PowerShell,可以使用以下脚本来设置定时关机:
创建一个名为"Shutdown.bat"的批处理文件,内容为: @echo off shutdown /s /t 0
在PowerShell中运行以下脚本来添加定时关机任务:
使用Windows任务调度器创建任务 Add-Type -TypeDefinition @" using System; using System.Collections.Generic; using System.Linq; using System.Text; using System.Threading.Tasks; using Microsoft.Win32; "@ $TaskName = "定时关机" $Trigger = New-ScheduledTaskTrigger -Daily -DaysTimes @(New-ScheduledTaskTimeTrigger -At [your time] -RepetitionInterval 1) $Action = New-ScheduledTaskAction -Execute PowerShell.exe -Argument "-File 'C:\path\to\Shutdown.bat'" Register-ScheduledTask -TaskName $TaskName -Trigger $Trigger -Action $Action
请将[your time] 替换为你想要的关机时间,并将'C:\path\to\Shutdown.bat' 替换为你的批处理脚本的实际路径。
方法三:使用第三方软件
有许多第三方软件可以帮助你设置定时关机,例如Acer's Task Scheduler、HP Insight Manager等,这些软件通常提供图形界面,使得设置定时关机变得更加简单直观。
方法四:使用快捷方式
步骤1: 创建一个快捷方式到“开始”菜单,指向“关机”图标。
步骤2: 右键点击这个快捷方式,选择“属性”,在“快捷键”标签页中输入shutdown /s /t 0。
步骤3: 右键点击这个快捷方式,选择“发送到”,然后选择“桌面(创建快捷方式)”。
步骤4: 将新创建的快捷方式拖拽到任务栏上。
你只需要在任务栏上单击这个快捷方式,就可以在指定的时间自动关机了。
注意事项:
- 确保你有足够的权限来创建和修改任务。
- 如果你的电脑设置了密码,确保你有正确的密码来执行关机操作。
- 对于某些操作系统版本,可能需要管理员权限来创建和管理任务。
- 如果你使用的是笔记本电脑,确保电源连接稳定,以免在关机过程中断电导致数据丢失。
通过上述方法,你可以轻松地设置电脑在你需要的时候自动关机,这不仅有助于节省能源,还能延长电脑的使用寿命,记得定期检查你的定时关机设置,确保它们仍然符合你的需求。
版权声明
本文仅代表作者观点,不代表百度立场。
本文系作者授权百度百家发表,未经许可,不得转载。












评论