在数字化时代,我们每天都会与电脑打交道,无论是工作还是娱乐,随着科技的发展,操作系统也在不断更新换代,以提供更好的用户体验,微软的最新操作系统——Windows 11,就是其中的一个代表,在这个新系统中,用户可以享受到许多新功能和改进,其中之一就是对任务栏的重新设计,如果你厌倦了传统的任务栏占据屏幕底部,那么可以尝试隐藏它,让桌面看起来更加简洁和宽敞,我们就来分享一些Windows 11隐藏任务栏的方法,帮助你打造个性化的桌面环境。
我们需要了解为什么有些人会想要隐藏任务栏,传统任务栏的存在可能会分散用户的注意力,特别是在全屏游戏或观看视频时,任务栏上的图标和通知会打断你的体验,随着触摸屏设备的普及,一个干净、无干扰的界面可以让操作更加流畅自然,隐藏任务栏不仅能够提升视觉效果,还能提高工作效率。
我们将介绍几种不同的方法来隐藏Windows 11的任务栏。
方法一:使用快捷键直接隐藏
在Windows 11中,你可以通过键盘快捷键来快速隐藏任务栏,只需按下Win + D,任务栏就会消失不见,这个快捷键同样适用于恢复显示任务栏,这是一种简单快捷的方式,适合那些希望根据需要快速切换任务栏可见性的人。

方法二:设置固定位置但不可见
在“任务栏设置”中,你可以选择将任务栏固定到屏幕顶部或底部,同时将其透明度调高至几乎看不见的程度,这样,任务栏仍然存在,但它不会占用太多空间,也不会干扰你的视线,这种方法适合那些喜欢保留任务栏但希望它不那么明显的人。
方法三:完全移除任务栏
如果你真的不想看到任务栏,可以选择将它完全移除,在“任务栏设置”中,取消勾选“自动隐藏任务栏”选项,然后将任务栏大小调整为0像素宽,这将使得任务栏完全从屏幕上消失,你需要通过点击屏幕边缘来访问开始菜单和其他工具。
方法四:使用第三方软件
还有一些第三方软件可以帮助你更灵活地管理任务栏,你可以使用名为Stardock Exanemo的软件来创建可定制的任务栏布局,或者使用AutoHotkey脚本来实现更多自定义功能,这些方法提供了更多的灵活性,但也可能带来额外的安装步骤和兼容性问题。
注意事项
隐藏任务栏虽然能带来更整洁的外观,但也有一些潜在的风险,如果忘记如何恢复任务栏,你可能会发现自己无法访问重要的系统功能,某些应用程序可能会依赖于任务栏的状态来执行特定的操作,隐藏任务栏可能会导致这些问题,在做出改变之前,请确保你了解这些风险,并准备好在必要时恢复任务栏。
Windows 11提供了多种方式来隐藏或管理任务栏,让你可以根据自己的喜好和需求来个性化你的桌面环境,无论你是追求极致简洁的极简主义者,还是需要在不同模式间快速切换的多任务处理者,都可以找到适合自己的解决方案,记得在进行任何系统设置更改时都要谨慎行事,以免影响你的日常工作和生活。
版权声明
本文仅代表作者观点,不代表百度立场。
本文系作者授权百度百家发表,未经许可,不得转载。


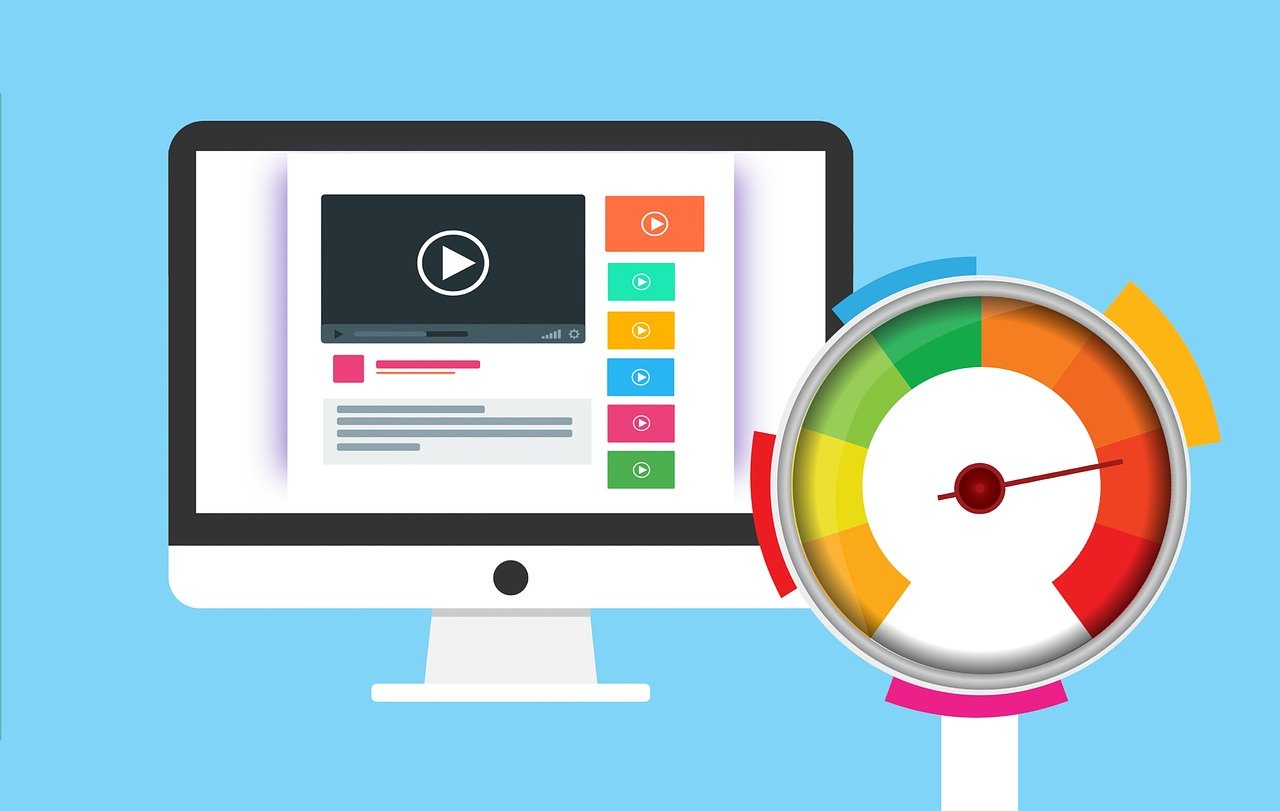

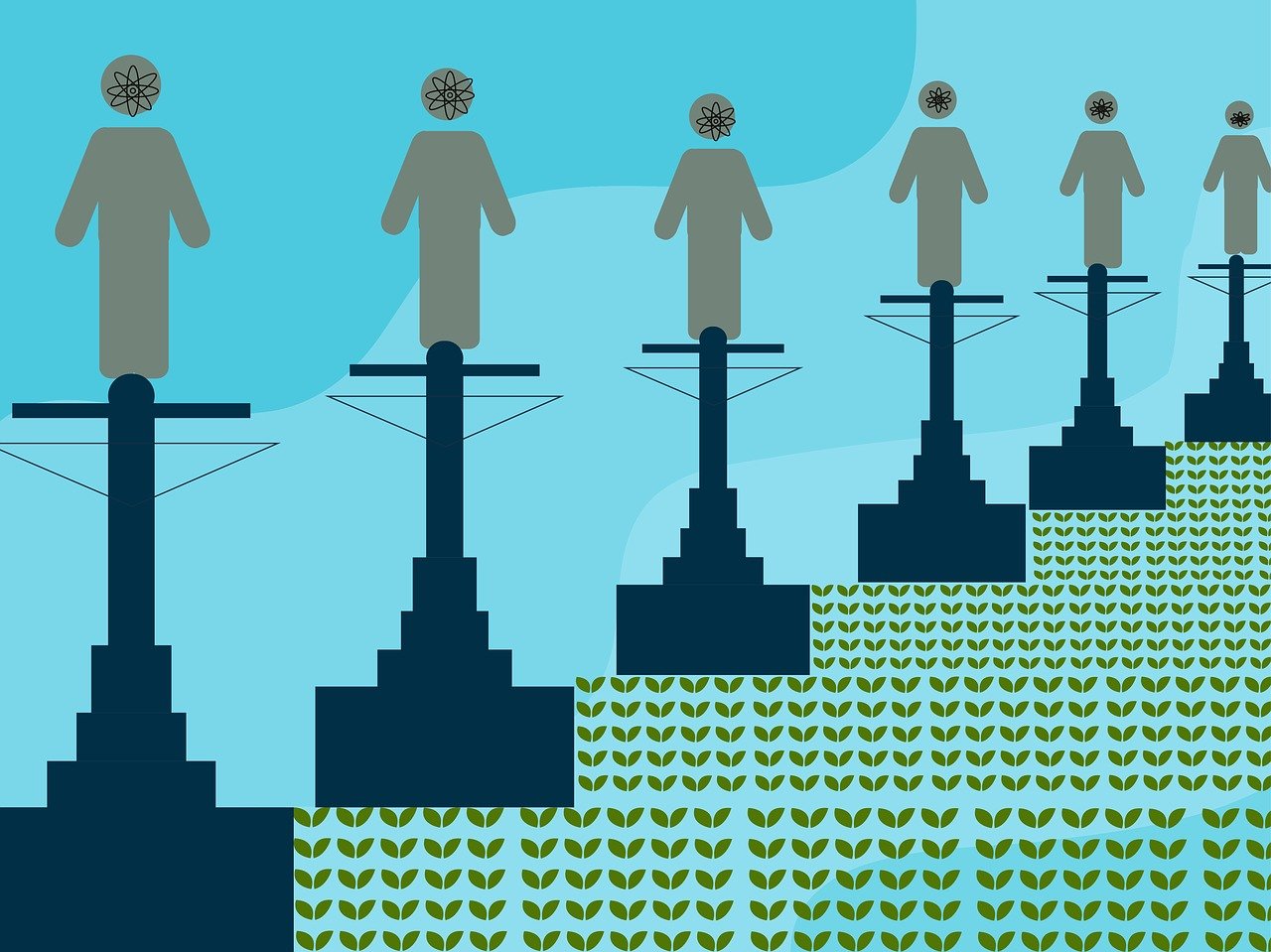







评论
telegram电脑版网站
回复论坛的人气不行了!https://www.telegramem.com/
skype官网
回复今天上网不回帖,回帖就回精华帖!https://www.skypeis.com/
指尖站群
回复楼上的这是啥态度呢?http://p21r.kmc19.cn
telegram电脑版官网
回复看了这么多帖子,第一次看看到这么有内涵的!https://www.telegramlp.com/
指尖网
回复灌水不是我的目的!http://s945.slbz2.cn