在现代科技的飞速发展下,电脑已经成为我们日常生活中不可或缺的一部分,无论是工作还是娱乐,电脑都扮演着重要角色,在使用过程中,电脑难免会出现各种问题,如系统崩溃、病毒攻击或者数据丢失等,这时,电脑一键还原就显得尤为重要了,它能够帮助用户快速地将电脑恢复到最初的状态,解决许多棘手的问题,电脑一键还原该如何操作呢?下面我将为大家详细介绍电脑一键还原的操作流程。
我们需要准备一些工具和资料,这些通常包括:操作系统安装盘或U盘(如Windows 7/8/10)、备份的系统镜像文件、USB闪存驱动器、电源线和适配器以及防静电手腕带(可选),确保你的电脑硬件支持最小化启动(BIOS/UEFI)模式,并且已经关闭安全模式以防止不必要的干扰。
第一步:创建备份
在进行一键还原之前,建议先备份当前系统的分区或整个硬盘,这样可以在还原后迅速恢复个人数据和定制设置,你可以通过Windows自带的“备份和修复”功能或者第三方软件来完成这项任务。
第二步:准备硬件
将USB闪存驱动器插入电脑的USB端口,并确保连接稳定,如果需要的话,可以使用防静电手腕带接触地面释放身体上的静电,避免对电脑硬件造成损害。
第三步:进入BIOS/UEFI
重启电脑,在启动时按下一个特定的键(通常是F2、F12、DEL或ESC),进入BIOS/UEFI菜单,你需要找到相关的选项来从USB设备启动电脑。
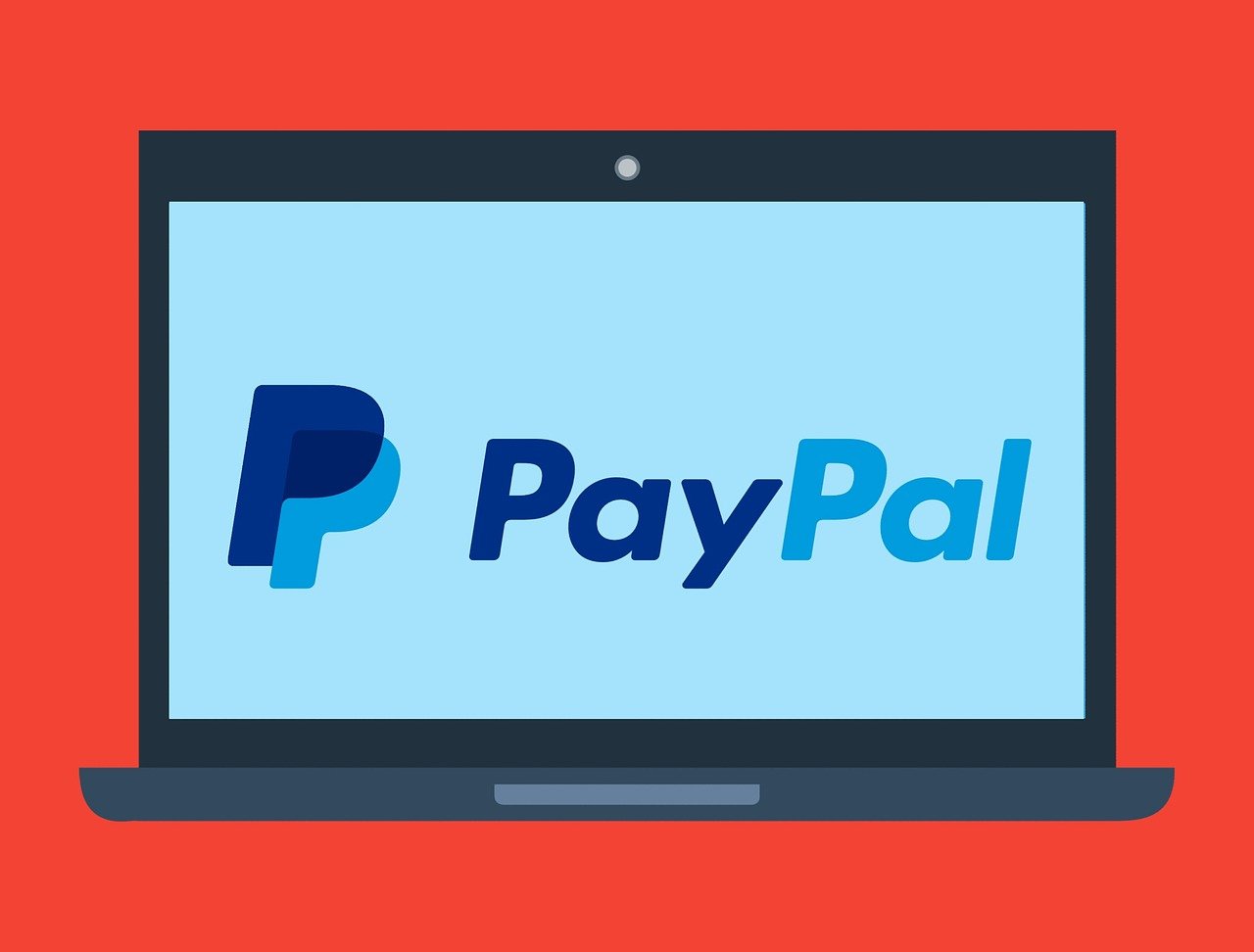
第四步:选择启动项
在BIOS/UEFI菜单中,选择“高级”、“启动”或“传统”选项卡中的“启动顺序”,然后将USB驱动器移动到最前面的位置,保存更改并退出BIOS/UEFI菜单。
第五步:开始一键还原
你的电脑应该会从USB驱动器启动,按照屏幕上的指示进行操作,通常会有简化的图形界面引导你完成一键还原过程,选择正确的语言和地区,并确认时间区域设置。
第六步:选择还原点
一键还原程序会显示一系列可用的还原点列表,选择你之前创建的备份作为还原点,如果你有多次备份,可以选择最近的一次以便快速恢复最新的数据。
第七步:开始还原
一旦选择了还原点,一键还原程序就会自动执行恢复操作,这个过程可能需要几分钟到几个小时不等,具体取决于你的电脑配置和还原的数据量。
第八步:完成还原
当还原完成后,电脑可能会重新启动几次,这是正常现象,每次重启后,都会检查还原是否成功,一旦还原成功,你的电脑将会恢复到备份时的状态。
第九步:检查系统
开机后,检查电脑的各项功能是否正常运行,包括网络连接、硬件设备识别和操作系统服务等,如果有任何问题,可能需要手动解决或寻求专业的技术支持。
第十步:个性化设置
根据你的需求调整电脑的个性化设置,如安装必要的软件、修改桌面背景、更改系统主题等。
电脑一键还原是一个简单而有效的解决方案,可以帮助你在遇到系统问题时快速恢复电脑至初始状态,尽管操作步骤相对简单,但在进行一键还原前,确保你已经备份了所有重要的数据和设置,以防万一,如果你不熟悉这些操作,最好是在专业人士的指导下进行,以免造成不必要的损失,希望本文提供的电脑一键还原操作指南能对你有所帮助。
版权声明
本文仅代表作者观点,不代表百度立场。
本文系作者授权百度百家发表,未经许可,不得转载。












评论
skype电脑版
回复支持一个https://www.skypeis.com/