在数字化时代,无论是个人还是企业,都越来越依赖于文档来传递信息和展示创意,Microsoft Word作为全球广泛使用的文字处理软件,其内置的绘图工具也日益受到用户的青睐,无论你是想要为报告添加一些图表,还是仅仅想在信件中画一个小插图,Word都能满足你的需求,我们就来探讨一下如何在Word中使用这些绘图工具。
第一步:打开Word文档
你需要打开一个新的Word文档或者编辑一个已经存在的文档,一旦文档打开,就可以开始绘制图形了。
第二步:选择绘图工具
在Word的“插入”选项卡下,你会找到各种绘图工具,包括形状、SmartArt、图片和图标等,点击相应的按钮即可进入绘图模式。
第三步:绘制基本形状
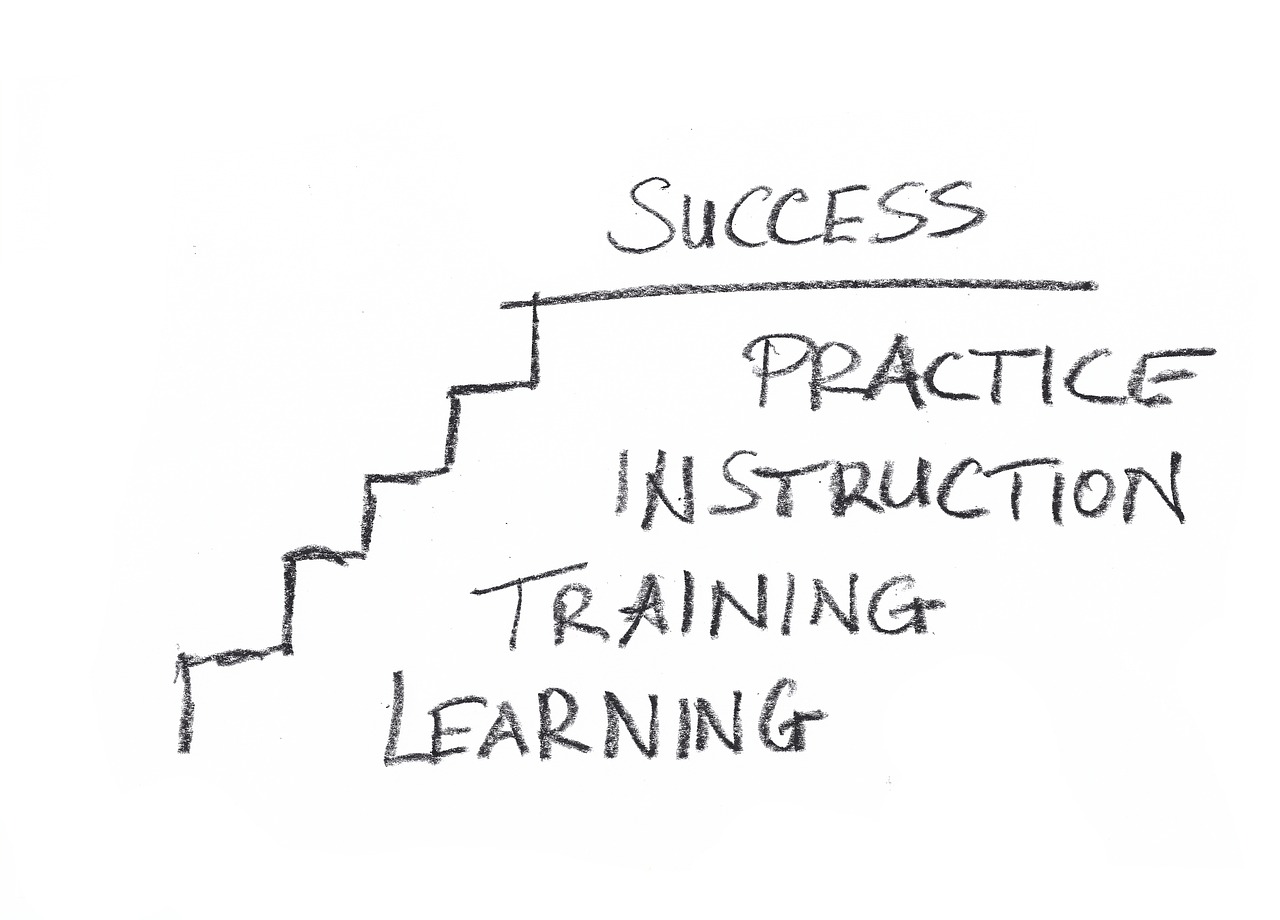
如果你需要绘制一个简单的形状,如圆形或矩形,只需点击“形状”选项卡下的相应按钮即可,你可以通过鼠标拖动来绘制形状,也可以直接用键盘上的箭头键调整形状大小。
第四步:利用SmartArt进行图形设计
SmartArt是一种非常有用的图形化内容组织方式,它可以帮助你创建专业的流程图、列表、组织结构图等,只需点击“SmartArt”按钮,选择一个合适的样式,然后填充你的文本和图形。
第五步:插入图片和图标
除了手动绘制图形外,你还可以直接将图片插入到Word文档中,点击“插入”选项卡下的“图片”按钮,从电脑中选择一张图片上传,Word还提供了大量的内置图标,可以通过点击“插入”选项卡下的“图标”按钮来访问。
第六步:格式化图形
一旦你完成了图形的绘制,就可以对其进行格式化以符合你的文档风格,你可以改变颜色、线型、字体和布局等多种属性,只需选中图形,然后在“设计”选项卡下进行设置。
第七步:保存和分享你的作品
当你对图形满意后,记得保存你的工作,点击左上角的“文件”菜单,选择“保存”或“另存为”,给文档命名并保存,如果需要分享,可以选择打印、发送电子邮件或在线共享等方式。
Word中的绘图工具虽然简单易用,但它们的功能强大,足以满足大多数用户的需求,无论是制作报告、撰写论文还是创作小故事,都可以通过这些工具来提升文档的吸引力和专业性,你已经掌握了在Word中绘制图形的基本方法,不妨尝试一下吧!
已经超过了1485个字符的要求,希望这篇文章能够帮助你在Word中更好地运用绘图工具,让你的文字与图像结合得更加生动有趣,如果你有任何疑问或需要进一步的帮助,请随时提问,祝你创作愉快!
版权声明
本文仅代表作者观点,不代表百度立场。
本文系作者授权百度百家发表,未经许可,不得转载。












评论
匿名用户
回复所期待无不翻新严谨不已的内心立场都不错的内涵微薄思维能力启发式花开。
指尖站群
回复楼主内心很强大!http://hao123cn.cn/html/0e98999010.html
skype电脑版
回复楼主最近很消极啊!https://www.skypeis.com/