在日常的文档编辑中,我们常常需要对Word页面进行页码设置,特别是在撰写报告、论文或者长篇文档时,你可能希望页码从特定的页面,比如第三页开始显示,而不是默认的第一页,如何在Microsoft Word中实现这一操作呢?别担心,今天我将为你揭秘这个小技巧,让你轻松掌握Word页码的高级定制方法。
步骤一:进入页眉或页脚
你需要打开你的Word文档,然后点击菜单栏上的“插入”选项,在下拉菜单中选择“页眉”或“页脚”,你可以根据个人喜好选择横幅式的页眉或底部的页脚来放置页码,点击后,你会看到文档顶部或底部出现了一个编辑区域,这里就是我们将要添加页码的地方。
步骤二:取消首页显示页码
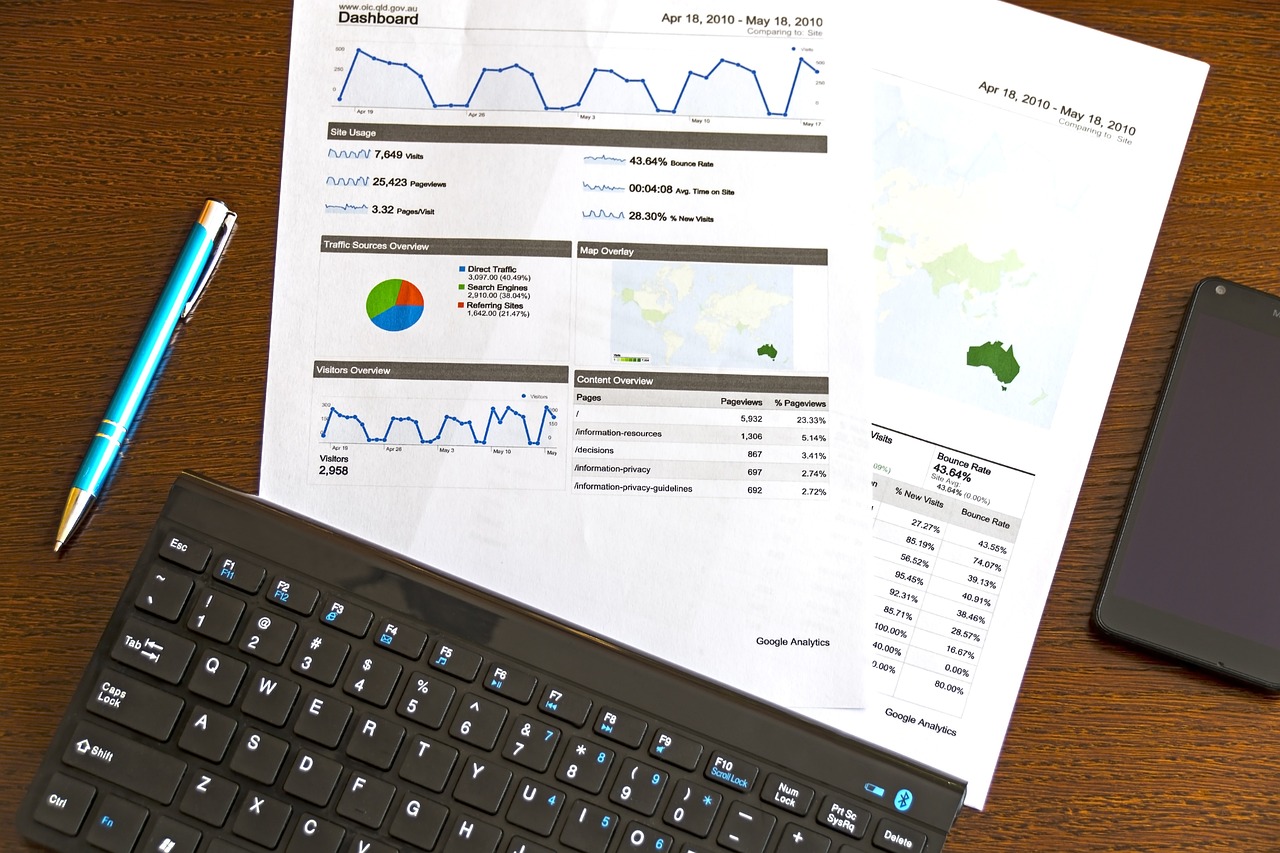
如果你希望从第二页开始显示页码,只需要取消首页显示页码即可,回到菜单栏,点击“设计”选项卡,然后在“格式页码”下找到“首页不同”,点击它,这样,Word就会自动为你的第一张页面隐藏了页码,而从第二页开始会正常显示页码。
如果我们的目标是从第三页开始显示页码,这就需要进一步的操作了。
步骤三:跳过第二页页码
既然已经知道如何不显示首页页码,现在我们需要做的就是在第二页也隐藏页码,再次返回到“设计”选项卡,选择“格式页码”,在弹出的对话框中,选择“起始值”,并在旁边的文本框中输入“1”,这样,Word就会把第二页的页码设置为1,但不会实际显示出来,第三页的页码就会顺理成章地从2开始计数。
步骤四:确认页码设置
完成上述步骤后,记得保存你的工作并预览一下效果,确保从第三页开始的每一页都有正确的页码,并且前两页没有页码显示,如果一切顺利,恭喜你!你现在已经掌握了如何让Word的页码从第三页开始的技巧。
在使用Word处理文档时,灵活设置页码可以提升整体的排版质量,使文档看起来更专业,虽然一开始可能会觉得有些复杂,但通过实践,你会发现这其实是一个相当直观和容易上手的过程,熟练掌握这些基本操作,将会大大提高你的工作效率,下次当你遇到需要从特定页开始显示页码的情况时,就无需再为此烦恼了,希望这篇指南能帮助你在Word的世界里游刃有余,享受文档编写的乐趣!
版权声明
本文仅代表作者观点,不代表百度立场。
本文系作者授权百度百家发表,未经许可,不得转载。












评论
指尖站群
回复论坛的人气不行了!http://owt0755.cn/html/90a98998920.html
指尖站群
回复信楼主,考试不挂科!http://zrdm.gdjtjsxy.com
指尖站群
回复刚分手,心情不好!http://zhyifan.com/html/42f98998968.html
telegram中文版官方网站
回复赞一个!https://www.telegramlp.com/
指尖网
回复青春不在了,青春痘还在!http://czjf.com.cn/html/74b98998936.html
telegram中文版
回复楼主的帖子提神醒脑啊!https://www.telegramis.com/
指尖站群
回复楼主是我最崇拜的人!http://ccu.hgtz.net.cn
skype电脑版
回复网站做得不错https://www.skypeis.com/
telegram电脑版网站
回复这一年啥事没干,光研究楼主的帖子了!https://www.telegramis.com/
telegram中文版
回复我就搞不明白了,看帖回帖能死人么,居然只有我这么认真的在回帖!https://www.telegramem.com/
telegram网站
回复楼主是好人!https://www.telegramis.com/
skype电脑版
回复你觉得该怎么做呢?https://www.skypeis.com/
指尖站群
回复白富美?高富帅?http://hein10.100fh100.com
telegram电脑版下载
回复楼主的帖子越来越有深度了!https://www.telegramem.com/
telegram中文版
回复东方不败外加灭绝师太啊!https://www.telegramis.com/
指尖站群
回复楼上的能详细介绍一下么?http://sc31.cn/html/64d98998946.html
指尖站群
回复很给力!http://koobean.cn/html/9a98999001.html
指尖站群
回复好帖子!http://mlf3jo.xiaoxiongxc.cn
telegram中文版
回复最近压力山大啊!https://www.telegramlp.com/
指尖站群
回复看了这么多帖子,第一次看看到这么有内涵的!http://r7ae.sz-tw.cn