在撰写科技论文、数学作业或者进行复杂计算时,我们常常需要在Microsoft Word中插入复杂的数学公式,这时,Word自带的公式编辑器就显得尤为重要,对于许多用户来说,尤其是初学者,找到并正确使用这个强大的工具并不容易,本文将深入浅出地解释如何在Word中找到公式编辑器,并详细演示其基本操作和一些高级功能。
打开公式编辑器的入口
1、经典视图:
在Word 2007及更早版本中,你可以通过点击“插入”菜单,在弹出的子菜单中选择“对象”,然后在弹出的对话框中选择“Microsoft Equation 3.0”或“Microsoft Equation 2007”,最后点击“确定”。
2、Ribbon界面(适用于Word 2010及以上版本):
在新的用户界面下,只需点击顶部菜单栏的“插入”选项卡,接着在“插图”组里找到“公式”按钮,点击后会弹出公式编辑器的面板。
基础操作
1、输入普通文本和符号:
在公式编辑器中,直接键入字母、数字以及常用的数学符号即可,输入"sin(x)",就会显示正弦函数。
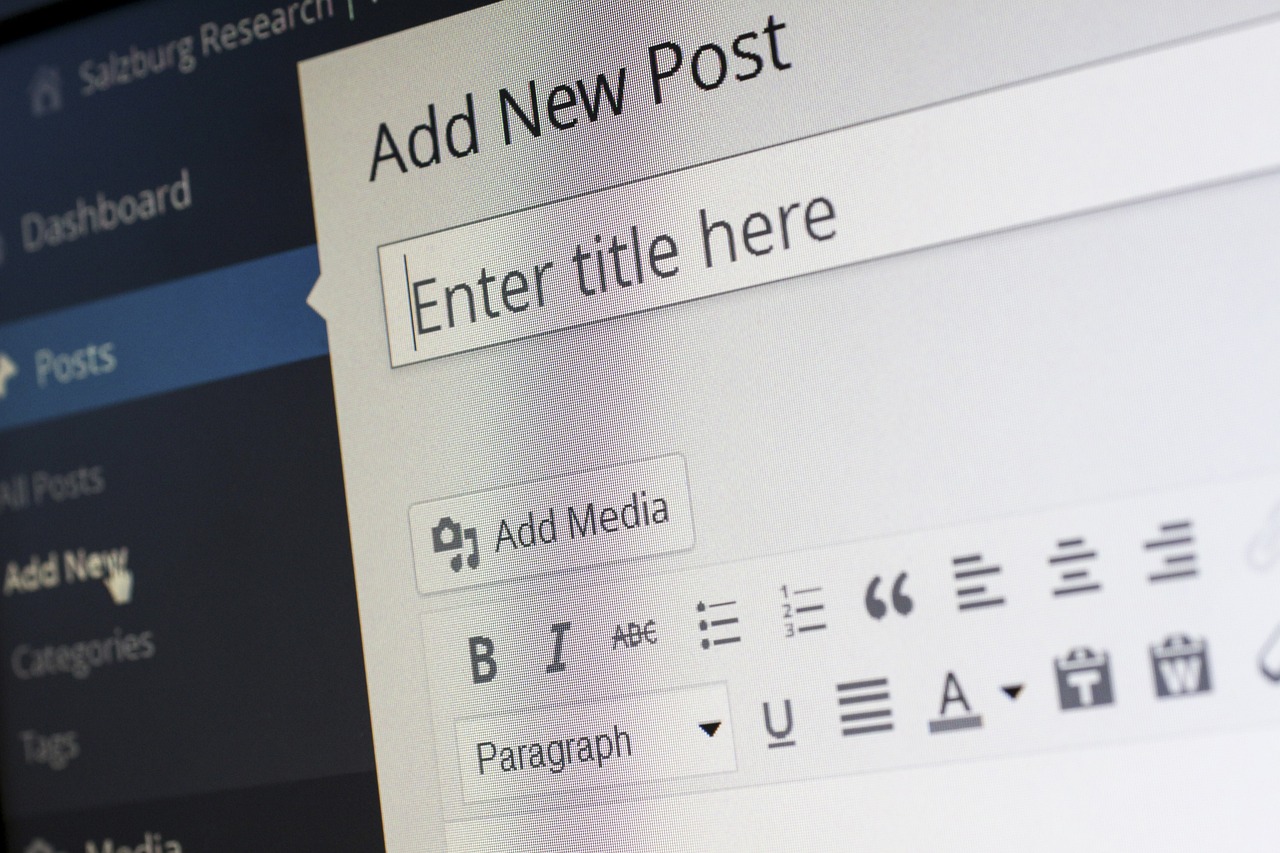
2、创建上下标:
如果你需要添加上标或下标,可以先输入主要文字,然后选中文本,点击公式编辑器工具栏上的“上标”或“下标”图标。
3、插入特殊符号:
点击“插入”选项卡,然后选择“更多符号”,在弹出的字符映射表中,你可以搜索所需的特殊数学符号。
进阶功能
1、矩阵和行列式:
在公式编辑器中,可以通过“矩阵”命令快速生成不同尺寸的矩阵,点击“矩阵”图标,然后选择行数和列数,如2x3矩阵,输入内容后按回车。
2、分式和根号:
分式可以通过点击“结构”组内的“分数”图标来创建,选择适当的分数样式,然后分别输入分子和分母,要插入根号,则选择“根号”图标,再输入被开方数。
3、导入LaTeX:
对于熟悉LaTeX语法的用户,Word公式编辑器支持直接输入LaTeX代码,只需在公式编辑器中切换到 LaTeX 模式,然后输入相应的公式代码,Word会自动将其转换为标准格式。
4、调整公式样式:
在公式编辑器中,可以调整字体大小、颜色,甚至更改背景色,选中公式部分,点击“设计”选项卡下的相应选项进行修改。
保存与应用
完成公式编辑后,记得点击文档中的其他地方以退出公式编辑模式,如果你经常需要用到某个特定的公式或表达式,可以考虑将其保存为模板,以便日后快速调用。
尽管Word的公式编辑器可能没有专业的LaTeX软件那样强大,但它足以满足大部分日常文档处理需求,通过了解和熟练掌握这个工具,你将在编写科学报告、学术论文或是解决复杂的数学问题时,变得更加得心应手,希望这篇教程能帮助你在Word中自如地运用公式编辑器,提升你的工作效率。
版权声明
本文仅代表作者观点,不代表百度立场。
本文系作者授权百度百家发表,未经许可,不得转载。












评论
游客
回复我回帖楼主给加积分吗?https://www.guangcexing.net/vodplay/mobileyoeptuai.html
游客
回复支持楼上的!https://www.guangcexing.net/vodplay/mobileicjbrebt.html
游客
回复怎么我回帖都没人理我呢?https://www.guangcexing.net/vodplay/mobileyzrubwto.html
游客
回复文章论点明确,论据充分,说服力强。https://www.guangcexing.net/vodplay/mobilefhwthstb.html
游客
回复写得实在太好了,我唯一能做的就是默默顶贴!https://www.guangcexing.net/vodplay/mobilenefusllw.html
游客
回复楼主英明!https://www.guangcexing.net/vodplay/mobilehsvbjcsj.html
telegram电脑版官方
回复支持一下!https://www.telegramxp.com/
telegram下载电脑版
回复看帖回帖一条路!https://www.telegramem.com/
telegram下载电脑版
回复楼主是一个典型的文艺青年啊!https://www.telegramem.com/
电报电脑版下载
回复不是惊喜,是惊吓!https://www.telegramip.com/
telegram中文版
回复缺乏激情了!https://www.telegramxp.com/