大家好,我是你们的自媒体作者,今天我将带大家深入浅出地了解并掌握无线路由器的安装步骤,无论你是刚接触网络的新手,还是想要升级家庭Wi-Fi的老用户,这篇文章都将为你提供详尽的指导,让我们一起学习如何轻松搞定无线路由器的安装吧!
第一步:准备工作
在开始安装之前,确保你拥有以下物品:
1、无线路由器
2、网线一根(用于连接宽带线路和路由器)
3、电源适配器
4、如果需要多房间覆盖,可能还需要额外的网线或Wi-Fi信号放大器。
第二步:物理连接
1. 连接猫与路由器
找到家里的调制解调器(通常称为“猫”),用事先准备好的网线的一端插入猫的LAN口,另一端插入路由器的WAN口,这一步将你的宽带给路由器,让它能对外广播Wi-Fi信号。
2. 接通电源
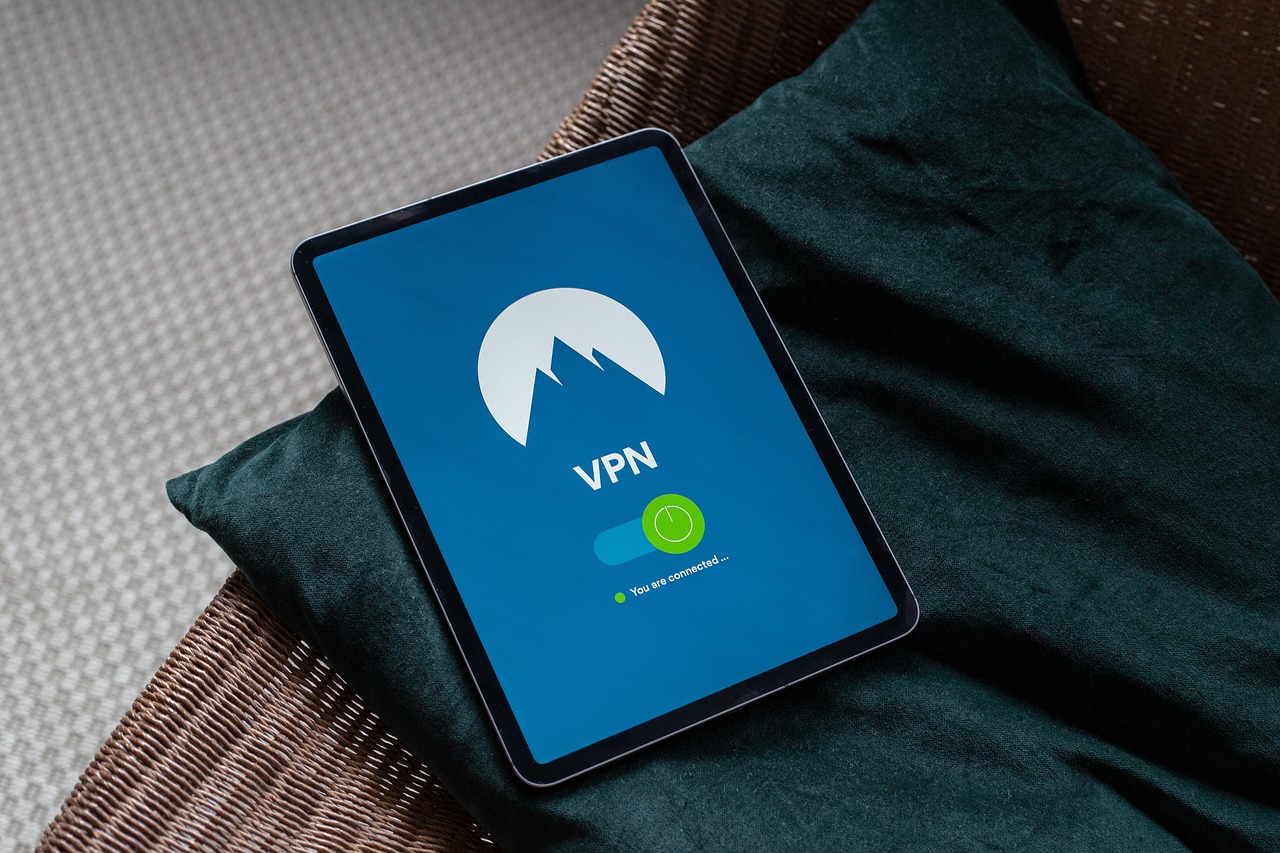
把电源适配器插入路由器的电源接口,然后另一头插到墙上插座上,这样,路由器就启动了,等待下一步配置。
第三步:登录管理界面
打开电脑或者手机,连上路由器默认的Wi-Fi信号,大部分新路由器会自动弹出设置页面,如果没有,尝试访问常用的路由器后台地址,例如192.168.0.1或192.168.1.1,如果还不行,可以查阅路由器说明书上的具体地址。
在浏览器中输入上述地址后,会提示你输入用户名和密码,初始信息一般也在说明书上,常见的是admin/admin、password/password等,如果你已经修改过,那就用你设置的账号密码登录。
第四步:配置网络信息
登录后,你会看到一个配置向导,这里通常有三个部分需要填写:
1. 宽带上网设置
这部分需要你输入从运营商那里获取的宽带账号和密码,选择“PPPoE拨号”方式,填入相关信息,保存。
2. Wi-Fi网络设置
你可以为你的无线网络设置名称(SSID)和密码,尽量使用不易被破解的组合,比如字母+数字+特殊字符,密码越复杂,安全性越高,设置完成后,记得点击保存。
3. 其他高级设置
根据个人需求,你可以调整DNS服务器、端口转发等功能,对于初学者来说,保持默认设置即可,除非你知道自己在做什么。
第五步:重启路由器
完成所有设置后,路由器可能会提示你需要重启以应用新的配置,点击确认,等待几秒钟,路由器会自动重新启动。
第六步:检查连接状态
重新启动后,再次连接到你的新Wi-Fi网络,查看是否可以正常上网,打开网页试试看,如果一切顺利,恭喜你!现在你已经成功安装并配置了无线路由器。
小贴士:为了更好的Wi-Fi体验,可以考虑以下几点优化:
- 将路由器放置在家中中央位置,避免阻挡物。
- 如果有多个房间需要覆盖,可以考虑购买Wi-Fi信号放大器或mesh路由器系统。
- 定期更新路由器固件,提升网络安全性和稳定性。
就是整个无线路由器安装和配置的详细过程,希望对你有所帮助,如果你在操作过程中遇到任何问题,欢迎在评论区留言,我会尽力解答,技术是用来服务生活的,不要让复杂的设置阻碍你享受便捷的网络世界,祝你网络生活愉快!
版权声明
本文仅代表作者观点,不代表百度立场。
本文系作者授权百度百家发表,未经许可,不得转载。












评论
电报官网
回复很经典,收藏了!https://www.telegramxp.com/
skype电脑版登录
回复缺乏激情了!https://www.skypeis.com/
skype电脑版登录
回复很经典,收藏了!https://www.skypeis.com/
LINE网页版登陆
回复楼主的头像是本人吗?https://www.linewb.com/
telegram电脑版中文下载
回复坚持回帖!https://www.telegramxp.com/
telegram电脑版下载
回复这篇文章真是让人受益匪浅!https://www.telegramem.com/
skype官方网站
回复语言表达流畅,没有冗余,读起来很舒服。https://www.skypeis.com/
skype电脑版登录
回复我回帖楼主给加积分吗?https://www.skypeis.com/